Manjaro Linux に WPS Office をインストール
今回は Manjaro Linux に WPS Office をインストールしたいと思います。
WPS Office は KINGSOFT が出しているソフトウェアで Microsoft Office と非常に高い互換性を持っています。Linux で使えるOfficeソフトの中では一番と言っても過言ではないはず。
そして無料で使用できるのでとても良心的です。
インストールする
基本的にリポジトリには WPS Offce はないので、WPS Community からパッケージファイルをダウンロードしてインストールする流れとなる。
アクセスすると分かりますが、deb と rpm は用意されていますが、Arch 向けのものは用意されてない。
そこで ARU(Arch User Repository) のものを使わせていただきます。
ダウンロード
Manjaro Linux には ABS(Arch Build System) がないので素直にWEBブラウザでダウンロードしてきます。ホームディレクトリに保存することを想定しています。
ここでダウンロードされるのは、ビルド方法が書かれたシェルスクリプト(PKGBUILD)が入った tarボール です。
以下のURLにアクセス。個人的な理由でバージョン 10.1.0.6758 にします。
URL: https://aur.archlinux.org/cgit/aur.git/commit/?h=wps-office&id=8d86ad89bf34888ec00f68189246d1f0c1bc7011
download の「aur-hogehoge.tar.gz」的なところをクリックするとダウンロードできます。
コマンドでダウンロードしたい場合は以下(10.1.0.6758)。
~$ wget https://aur.archlinux.org/cgit/aur.git/snapshot/aur-8d86ad89bf34888ec00f68189246d1f0c1bc7011.tar.gz -P ~パッケージ作成
パッケージの作成と言っても、全部有志の方が作ってくれたスクリプト(PKGBUILD)がやってくれるのでコマンドを入力するだけです。
まず、上記でダウンロードした tarボール を解凍します。
~$ tar xvzf aur-8d86ad89bf34888ec00f68189246d1f0c1bc7011.tar.gzPKGBUILD のあるディレクトリ(展開先)に移動します。
~$ cd aur-8d86ad89bf34888ec00f68189246d1f0c1bc7011makepkg コマンドを実行する。-s オプションは依存を自動で解決してくれる。
見にくいけど $ 以降がコマンドです。
aur-8d86ad89bf34888ec00f68189246d1f0c1bc7011$ makepkg -sこの時点で WPS Office のファイルがダウンロードされるので少し時間がかかります。
「==> 作業完了: 」的なのが表示されれば問題なくパッケージが作成できたはず。
ls コマンドでファイルを確認してみます。
aur-8d86ad89bf34888ec00f68189246d1f0c1bc7011$ lsPKGBUILD src wps-office.install pkg wps-office-10.1.0.6758-1-x86_64.pkg.tar wps-office_10.1.0.6758_x86_64.tar.xz
「wps-office-10.1.0.6758-1-x86_64.pkg.tar」があればオッケーです。
インストール
上で作成した「wps-office-10.1.0.6758-1-x86_64.pkg.tar」は pacman パッケージなので pacman コマンドでインストールします。
次のコマンドでインストール。
aur-8d86ad89bf34888ec00f68189246d1f0c1bc7011$ sudo pacman -U ./wps-office-10.1.0.6758-1-x86_64.pkg.tar実行すると以下の感じ。
[sudo] turtle のパスワード: パッケージをロード... 依存関係を解決しています... 衝突するパッケージがないか確認しています... パッケージ (1) wps-office-10.1.0.6758-1 合計インストール容量: 474.96 MiB :: インストールを行いますか? [Y/n] y ~省略~ :: トランザクション後のフックを実行... (1/4) Updating icon theme caches... (2/4) Arming ConditionNeedsUpdate... (3/4) Updating the desktop file MIME type cache... (4/4) Updating the MIME type database...
無事にインストールできました。
起動してみる。以下WPS Officeのウィンドウ画像。
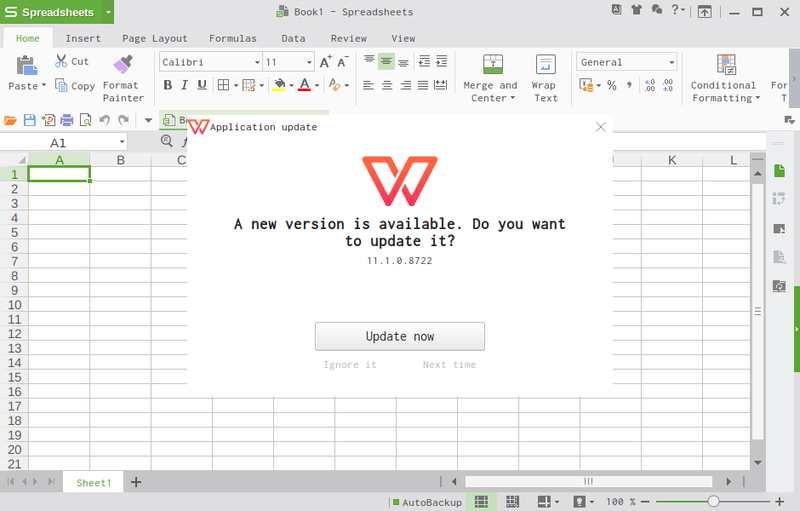
日本語化
簡単な英語だし、Microsoft Officeと操作感も変わりないのでそのままでも使えそう。
強がらず、日本語化します。
デフォでは日本語はない。

以下URLから、ランゲージパックをダウンロードします。ホームディレクトリに保存することを想定しています。
URL: http://kdl.cc.ksosoft.com/wps-community/download/mui/10.1.0.6757/mui_ja_jp.7z
バージョンが若干違うが気にしない。
コマンドでダウンロードするには以下。
~$ wget http://kdl.cc.ksosoft.com/wps-community/download/mui/10.1.0.6757/mui_ja_jp.7z -P ~7z で圧縮されているので解凍します。
~$ 7z x ~/mui_ja_jp.7z解凍した ~/office6/mui/ja_JP ディレクトリを /usr/lib/office6/mui/ 下に突っ込みます。
~$ sudo cp -r ~/office6/mui/ja_JP /usr/lib/office6/mui/WPS Office を起動するとすでに日本語になってます。

日本語になってない場合は Choose Language に日本語が加わっていると思うので選択すればいいです。
おわりに
今回 10.1.0.6758 にした理由ですが、新しい WPS Office の UI をクラシックインターフェースにする方法が分からなかったからです。メニューとか色々変わってたし。。。
参考になれば幸いです。
Manjaro Linux 日本語入力の設定
Manjaro Linux で日本語入力ができるようにするための設定です。
Manjaro のインストール時に日本語を選択してインストールしていれば UI はばっちり日本語で表示されますが、日本語入力環境は整っていません。自分でインストールする必要があります。
はじめに
Manjaro の公式にちゃんと「日本語の設定」が説明されているので、基本的にはこれに従って設定すれば良いです。ありがとうございます。
ただ、古い(?)。
日本語入力環境の設定
今回は「fcitx-mozc」を入れて日本語入力環境を設定します。
公式には
$ sudo pacman -S fcitx-mozc fcitx-gtk2 fcitx-gtk3 fcitx-qt4 と書かれていますが、fcitx-qt4 がManjaroのリポジトリには存在しないようです(AURにはある)。最終更新が2015年となっているので多分古いんでしょうね。
現在では fcitx-qt4 ではなく fcitx-qt5 を入れれば良さそうです。
また、上記のものがまとめられた fcitx-im グループが用意されているので、そちらをインストールしたほうが入力が少なく済みます。
fcitx-mozc のインストール
前置きが長くなりましたが、以下のコマンドでインストール。
~$ sudo pacman -S fcitx-im実行すると以下のようになる。
[sudo] turtle のパスワード: :: 4 個のパッケージがグループ fcitx-im に存在します: :: リポジトリ community 1) fcitx 2) fcitx-gtk2 3) fcitx-gtk3 4) fcitx-qt5 選択して下さい (デフォルト=all):
デフォルトのまま全部インストールすればオッケーです。
設定
fcitx がデフォで使われるように設定します。公式そのままですが、一応書きます。
~/.xprofile に以下を追記。
export LANG="ja_JP.UTF-8" export XMODIFIERS="@im=fcitx" export XMODIFIER="@im=fcitx" export GTK_IM_MODULE=fcitx export QT_IM_MODULE=fcitx export DefaultIMModule=fcitx
~/.bashrc に以下を追記。
export GTK_IM_MODULE=fcitx export XMODIFIERS=@im=fcitx export QT_IM_MODULE=fcitx
上記のものを追記したら、ログアウトしてログイン(X window を再起動)すれば反映されます。
おまけですが、コマンドで追記していくには以下を実行。
~$ echo 'export LANG="ja_JP.UTF-8"' >> ~/.xprofile
~$ echo 'export XMODIFIERS="@im=fcitx"' >> ~/.xprofile
~$ echo 'export XMODIFIER="@im=fcitx"' >> ~/.xprofile
~$ echo 'export GTK_IM_MODULE=fcitx' >> ~/.xprofile
~$ echo 'export QT_IM_MODULE=fcitx' >> ~/.xprofile
~$ echo 'export DefaultIMModule=fcitx' >> ~/.xprofile~$ echo 'export GTK_IM_MODULE=fcitx' >> ~/.bashrc
~$ echo 'export XMODIFIERS=@im=fcitx' >> ~/.bashrc
~$ echo 'export QT_IM_MODULE=fcitx' >> ~/.bashrc再ログインを忘れずに。
おまけ
fcitx の 設定ツール(GUI)はインストールしていないので、GUI上で設定しようとすると「設定モジュールないよ」って言われてテキストエディタが立ち上がります。
GUIで設定したい場合は別途設定ツールをインストールする必要があります。
GTK+3ベース
~$ sudo pacman -S fcitx-configtoolKDE用
~$ sudo pacman -S kcm-fcitx
以下、私が個人的に fcitx で変えている設定です(メモ)。
日本語入力(IME)のオンオフ切り替えのショートカットキーを「Ctrl + Space」から「Shift + Space」に変える。
~/.config/fcitx/config をテキストエディタで開いて
TriggerKey=CTRL_SPACE ZENKAKUHANKAKU
を
TriggerKey=SHIFT_SPACE ZENKAKUHANKAKU
に書き換えます(多分3行目)。
vim で作業する時 入力モード → ノーマルモード で日本語入力(IME)がオフにならないのが嫌なので、fcitx のショートカットで対策します。
# InactivateKey=
を
InactivateKey=CTRL_[ ESCAPE
に書き換えます(多分36行目)。
おわりに
参考になれば幸いです。
Manjaro Linux のアップデートが遅いのでミラーサーバーを変更した
初期状態でも問題なくアップデートやインストールができるが、通信速度が遅いので時間がかかる。大体 100kbps くらいだったかな。とにかく遅い。
原因はManjaroミラーサーバーが初期状態では海外のものに設定されているからです。そのため日本のサーバーに変更すれば、かなり改善されます。
ミラーサーバーの更新
ミラーサーバーの更新(変更)の方法を書いていきます。
ミラーサーバーの記述されているファイルは /etc/pacman.d/mirrorlist です。
コマンドによる更新(変更)
こちらの方法はManjaroで推奨されている方法のようです。
公式: Pacman-mirrorsコマンドによるミラーサーバーリストの更新
次のコマンドを入力
~$ sudo pacman-mirrors --fasttrack && sudo pacman -Syyたったこれだけで良いのです。実行するとちょっと時間かかります。
上のコマンドの意味は、ミラーサーバーにアクセスして回線速度の早い順に /etc/pacman.d/mirrorlist を書き換える。それが終わったらミラーサーバーと同期。
実行すると以下のような感じになります。
~$ sudo pacman-mirrors --fasttrack && sudo pacman -Syy ::INFO Downloading mirrors from repo.manjaro.org ::INFO Using default mirror file ::INFO Querying mirrors - This may take some time 1.544 Canada : https://osmirror.org/manjaro/ ..... Austria : http://mirror.easyname.at/manjaro/ ~省略~ 0.124 Japan : http://ftp.tsukuba.wide.ad.jp/Linux/manjaro/ ~省略~ 0.109 Japan : http://ftp.riken.jp/Linux/manjaro/ ~省略~ ::South_Africa : http://manjaro.mirror.ac.za/stable ::Italy : https://ct.mirror.garr.it/mirrors/manjaro/stable ::Brazil : http://linorg.usp.br/manjaro/stable ::Iran : https://repo.sadjad.ac.ir/manjaro/stable ::INFO Mirror list generated and saved to: /etc/pacman.d/mirrorlist [sudo] turtle のパスワード: :: パッケージデータベースの同期中... core 148.0 KiB 548K/s 00:00 [##############################] 100% extra 1789.3 KiB 3.66M/s 00:00 [##############################] 100% community 5.3 MiB 3.49M/s 00:02 [##############################] 100% multilib 182.5 KiB 5.24M/s 00:00 [##############################] 100%
/etc/pacman.d/mirrorlist は応答の早い順に書き換えられます。
手動で更新(変更)
こちらの方法は推奨はされていないが、上記の方法より早く作業が終わる。
やることは単純にテキストエディタで /etc/pacman.d/mirrorlist を編集する。あとは同期すればいい。
まず /etc/pacman.d/mirrorlist のバックアップを取っておきます。
~$ sudo cp /etc/pacman.d/mirrorlist /etc/pacman.d/mirrorlist.oldテキストエディタを開くのすら面倒なのでコマンドで mirrorlist を上書き・追記していきます。
~$ sudo sh -c "echo '##' > /etc/pacman.d/mirrorlist"
~$ sudo sh -c "echo '## Manjaro Linux my mirrorlist' >> /etc/pacman.d/mirrorlist"
~$ sudo sh -c "echo '##' >> /etc/pacman.d/mirrorlist"
~$ sudo sh -c "echo '## Country : Japan' >> /etc/pacman.d/mirrorlist"
~$ sudo sh -c "echo 'Server = http://ftp.riken.jp/Linux/manjaro/stable/\$repo/\$arch' >> /etc/pacman.d/mirrorlist"
~$ sudo sh -c "echo 'Server = http://ftp.tsukuba.wide.ad.jp/Linux/manjaro/stable/\$repo/\$arch' >> /etc/pacman.d/mirrorlist"cat で中身を確認。
~$ cat /etc/pacman.d/mirrorlist## ## Manjaro Linux my mirrorlist ## ## Country : Japan Server = http://ftp.riken.jp/Linux/manjaro/stable/$repo/$arch Server = http://ftp.tsukuba.wide.ad.jp/Linux/manjaro/stable/$repo/$arch
問題がないようなら、同期。
~$ sudo pacman -Syyエラーしなければオッケーです。
今回は日本のミラーサーバーのみ書いたが、好みでサーバーを追加してください。
おわりに
私は Manjaro インストール後、インターネットに接続してアップデートしたので 5GB 程ダウンロードされた。海外サーバーだとかなり時間がかかると思うので、インストール後は最初にミラーサーバーの変更はしておいた方がいいと思います。
何かの参考になれば幸いです。